Crystal Report on SAP Business One
In this article, we will discuss how to use Crystal Report on SAP Business One.
Crystal Report has 2 functions in SAP Business one where CR itself is used as a Print Layout Designer or as a Report.
First, I will explain How to connect Crystal Report to SAP Business one. Some things that need to be prepared, namely.
1. Install Crystal Report For SAP Business One
Software can be downloaded at https://partneredge.sap.com/en/products/business-one/about.html
2. Open the Crystal Report Application
3. Select Blank Document to create a New Design
4. Create a New Connection, for connections to use
First step
Crystal Report has 2 functions in SAP Business one where CR itself is used as a Print Layout Designer or as a Report.
First, I will explain How to connect Crystal Report to SAP Business one. Some things that need to be prepared, namely.
1. Install Crystal Report For SAP Business One
Software can be downloaded at https://partneredge.sap.com/en/products/business-one/about.html
2. Open the Crystal Report Application
3. Select Blank Document to create a New Design
4. Create a New Connection, for connections to use
First step
- Enter the Server IP, User Database ID and Password then Select Database.
- After successfully logging in, the database will appear as shown below
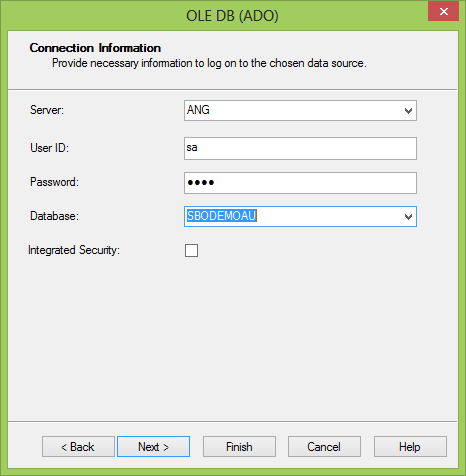
Second way
- ODBC (RDO), for the HANA Database version
- Select Enter Connection String, then input the following Connection string
- (Eliminate writing beginning with -)
DRIVER = {HDBODBC32};
UID = SYSTEM;
PWD = XXXXXX; - customize the database password
SERVERNODE = 19.168.1.111: 30015; - Enter the IP Address Server ending with the port
DATABASE = NAMA_DATABASE --Input The name of the database that will be linked right
Or you can use the connection below
DRIVER = {B1CRHPROXY32};
UID = SYSTEM;
PWD = XXXXXX; - customize the database password
SERVERNODE = 19.168.1.111: 30015; - Enter the IP Address Server ending with the port
DATABASE = NAMA_DATABASE --Input The name of the database that will be linked right
UID = SYSTEM;
PWD = XXXXXX; - customize the database password
SERVERNODE = 19.168.1.111: 30015; - Enter the IP Address Server ending with the port
DATABASE = NAMA_DATABASE --Input The name of the database that will be linked right
Or you can use the connection below
DRIVER = {B1CRHPROXY32};
UID = SYSTEM;
PWD = XXXXXX; - customize the database password
SERVERNODE = 19.168.1.111: 30015; - Enter the IP Address Server ending with the port
DATABASE = NAMA_DATABASE --Input The name of the database that will be linked right
- After the Connection string is inputted click Next and Enter the Server IP / Server Name, User ID, Password and Select Database.
- Then click Finish Button




