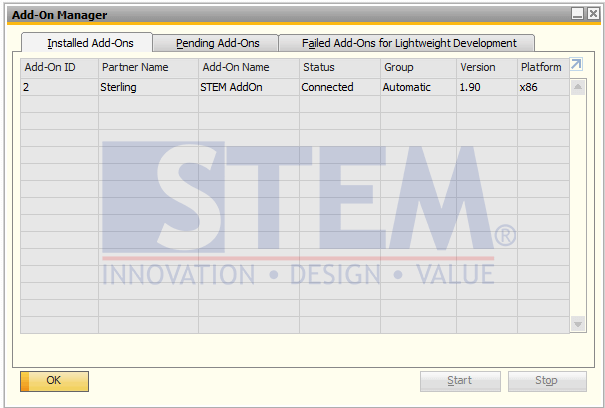sap business one add ons How to Install AddOn on SAP Business One
sap business one add ons How to Install AddOn on SAP Business One
If you want to install an Add-on that was developed by a software service provider (SSP), there are several requirements that must be completed:
- You must have Superuser authorization on SAP Business One
- You must have an Add-on registration data (.ard) file
- You must have the setup.exe Add-on file
Follow the steps below:
- In the SAP Business One main menu, select Administration → Add-Ons → Add-On Administration. Then click Register Add-On.
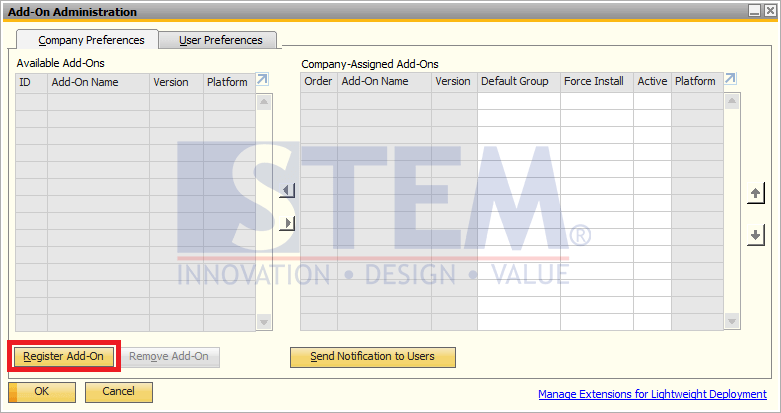
SAP Business One Tips – How to Install Add-On in SAP Business One - Then a new Add-On Registration window will appear as below.
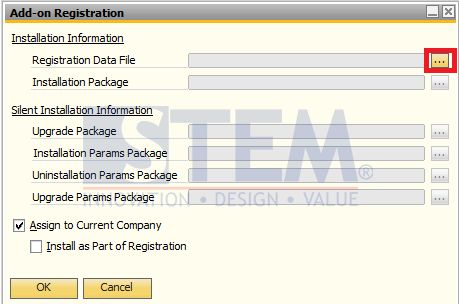
SAP Business One Tips – How to Install Add-On in SAP Business One - Then in the Data Regisstration Data File ’click the button
- Select the Add-On .ard file. The one in that directory also contains the .exe Add-On file.
- The file will automatically fill its directory according to the location of the Add-On .ard file.
- Click the OK button
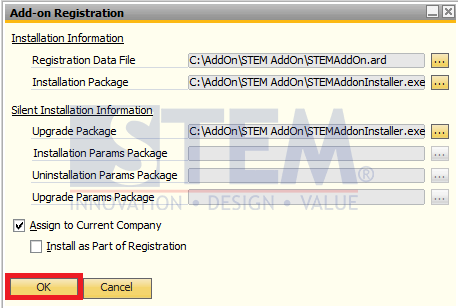
SAP Business One Tips – How to Install Add-On in SAP Business One- Then it will return to the Add-On Administration screen, with the Company-Assigned Add-Ons matrix already filled with the Add-On that we selected.
- Select the Default Group, previously the default is disable. We can change to Automatic, so that at the SAP Business One Login Automatic Add-On will light up. Or we can set it to be Mandatory. The difference with Automatic is if the Mandatory Add-On must always be turned on when logging into SAP Business One. We can't turn it off manually.
- Click OK button..
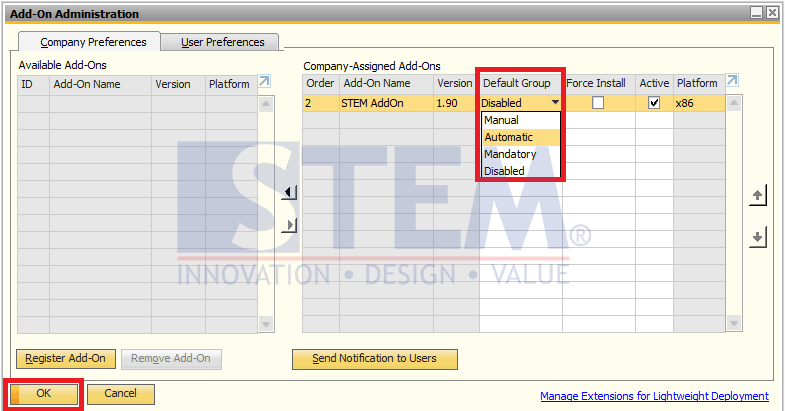
SAP Business One Tips – How to Install Add-On in SAP Business One - Then open the Add-On Manager menu, which is in Administration → Add-Ons → Add-On Manager.
- Click the Pending Add-Ons Tab.
- Click the Add-On line that we will install.
- Click the Install button.
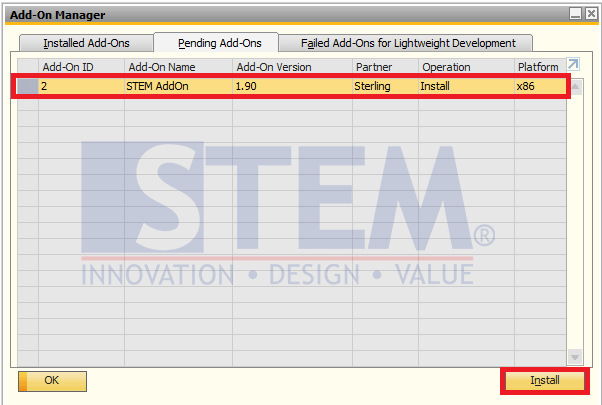
SAP Business One Tips – How to Install Add-On in SAP Business One- Then a notification message will appear as below.

SAP Business One Tips – How to Install Add-On in SAP Business One - Then wait for the Add-On notification to be successfully installed like this.

SAP Business One Tips – How to Install Add-On in SAP Business One - Because the previous Add-On has been set Automatic. The Add-On will automatically run too. You can see the Connected Add-On Status that shows that the Add-On is installed and running properly